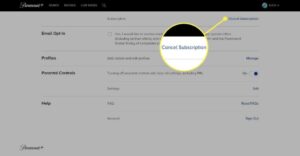How to test js error in WordPress

Image source: Google.com
JavaScript errors can be frustrating to debug, especially when they only appear in your WordPress admin area. Luckily, there are several ways you can check for JavaScript errors in your WordPress site’s backend. The content is brought to you by https://technochatnews.com/
How to test js error in WordPress

You can test js errors in WordPress by using Google Chrome’s built-in error console or the WordPress Debug Console.
To use the built-in error console:
- Open Google Chrome and navigate to any website that has scripts running on it (like this one).
- Go to Tools > Developer Tools from your browser’s menu bar, or press Ctrl + Shift + I on Windows or Cmd + Opt + I on MacOS at any time during your visit for quick access later on if needed!
Use Google Chrome’s built-in error console
The first thing you’ll want to do is open your browser. Next, open the error console. You can find this by clicking on the three dots in the upper right-hand corner of Chrome and then selecting “Error Console.”
Next, copy/paste your error message into this window and press enter. If there are multiple lines with an error message on them (like in my case), copy/paste each line number along with its corresponding URL into this window as well so we know exactly where our code went wrong! Let’s read: How to Become a Freelance Web Developer in 2023 and Beyond
Use the WordPress Debug Console
The WordPress Debug Console is a browser-based tool that you can use to view errors and warnings that occur on your site. You’ll find it in the admin area under Settings > Development > Debugging in the WordPress admin area.
To use the WordPress Debug Console:
- Open up your browser’s developer tools (for example, Chrome DevTools).
- Find “WordPress” on the left side of your screen and click it to expand its options below it; then click “Debugging.” This will open up a new window with several tabs at the top–you want to look at Errors & Warnings under PHP Errors in this window so that you can see any errors related to JavaScript files specifically.
Methods to debug JavaScript errors in WordPress
There are a few different methods you can use to debug JavaScript errors in WordPress.
- Use Google Chrome’s built-in error console: This is one of the easiest and most accessible ways to troubleshoot your site’s JavaScript errors, but it only works if you’re using Google Chrome as your browser. To open this console, right-click on any element on your website that isn’t working properly (for example, an image or text) and select “Inspect Element.” Then look for any red lines underlined in red; those indicate errors that need fixing!
- Use the WordPress Debug Console: You can also try using this tool built into WordPress itself–it will give you information about what went wrong with your code so that you can fix it quickly! To access this feature, go into Dashboard > Settings > Writing Options then click on “Debugging Mode” at the bottom left corner of the page.* Make sure all of these options are set correctly before adding them back into live mode.* If possible try using a JavaScript error reporting plugin like WP JS Warning Logger which will automatically log all JS warnings generated by WP scripts onto its own dedicated page so that they don’t clutter up other parts within the Dashboard such as Posts/Pages sections where users might accidentally delete important content by mistake while trying to fix something unrelated completely unrelated altogether (such as when dealing with something else entirely unrelated altogether).
Conclusion
We hope this article has given you some ideas on how to test js errors in WordPress. As with any other part of your site, it’s important that you keep an eye on your JavaScript and make sure it works well with other plugins and themes. If something goes wrong, don’t panic! Use these tips to troubleshoot quickly and fix the problem before it affects your users (or potential customers).