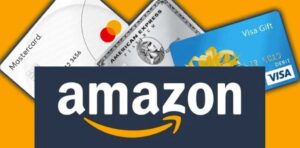How to See Your GPA in PowerSchool: A Simple Step-by-Step Guide
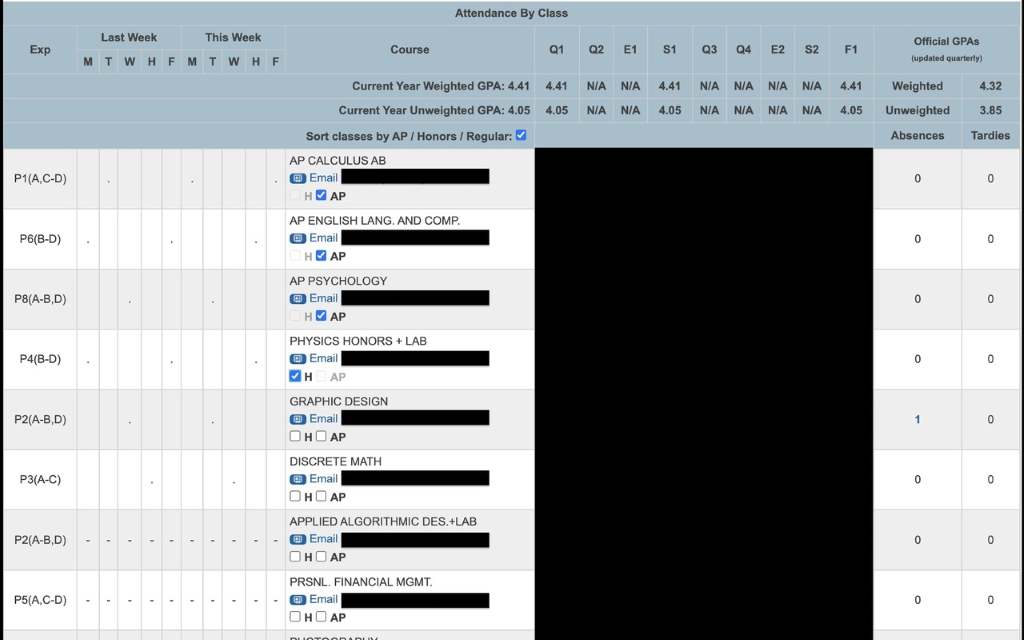
Your Grade Point Average (GPA) reflects your academic performance. It influences college admissions, scholarships, and even job opportunities. PowerSchool, a widely used student information system, makes checking your GPA easy. However, many students and parents struggle to find it. This guide simplifies the process with clear, actionable steps. Whether you’re a student tracking progress or a parent staying involved, you’ll learn how to navigate PowerSchool effortlessly. I once spent hours searching for my GPA as a high school junior, frustrated by the platform’s layout. That experience drives this post—to save you time and stress. Let’s dive into how you can see your GPA in PowerSchool today. By the end, you’ll feel confident and informed.
What Is PowerSchool and How Does It Work?
PowerSchool is a web-based tool used by schools to manage student data. It tracks grades, attendance, assignments, and GPAs. Over 45 million students across 90 countries use it, according to PowerSchool’s official stats. Schools customize it, so features may vary. For instance, some display GPAs prominently, while others require digging.
To access it, you need a username and password from your school. Once logged in, you’ll see a dashboard with tabs like “Grades” or “Reports.” The GPA feature depends on your school’s settings. Administrators input grades, which PowerSchool calculates into a GPA. Understanding this system is the first step. It’s user-friendly once you know where to look. Let’s explore how to log in next.
Step 1: Logging Into Your PowerSchool Account
First, you need to log into PowerSchool. Visit your school’s PowerSchool website—usually provided by your district. For example, it might look like “yourschool.powerschool.com.” Enter your username and password, which your school supplies. If you don’t have them, contact your school’s office. After logging in, you’ll land on the homepage.
This dashboard varies by school but typically includes options like “Grades” or “Student Info.” If you’re a parent, you might see multiple student profiles. Select the one you want. Trouble logging in? Reset your password via the “Forgot Password” link. I once forgot my login and panicked before a deadline. A quick call to the school fixed it. Now, you’re ready to find your GPA.
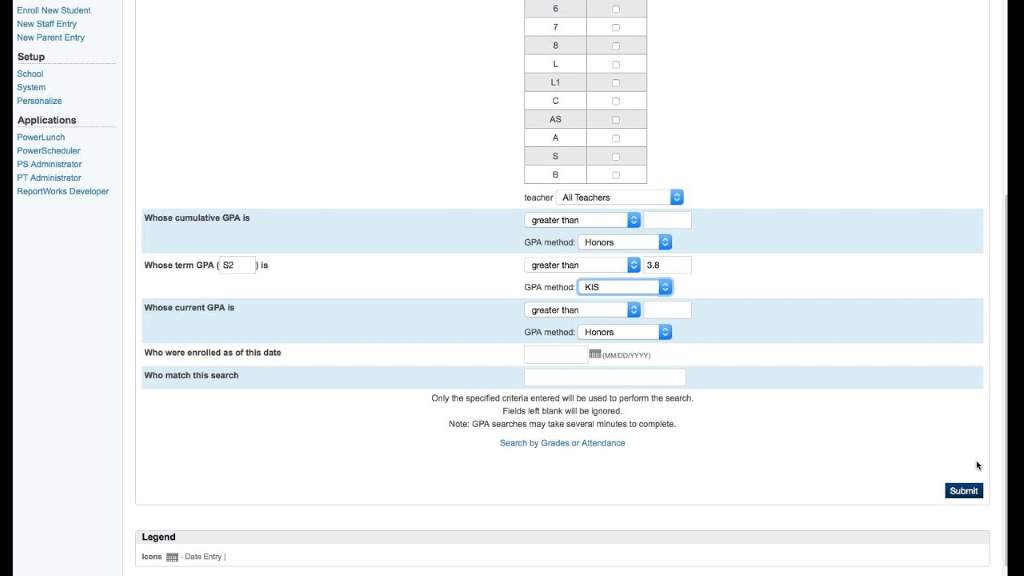
Step 2: Navigating to the Grades Section
Once logged in, locate the “Grades” tab. It’s usually on the left sidebar or top menu. Click it to view your grade overview. This section shows current grades, assignments, and sometimes your GPA. However, the layout depends on your school. Some display GPA directly here, while others hide it in sub-menus.
Look for tabs like “Grade History” or “Reports.” If you see a GPA, great—you’re done! If not, don’t worry. PowerSchool often buries it deeper. For example, my school, which followed a Classical education model, tucked it under “Cumulative Info.” Click around to familiarize yourself. The key is persistence. Schools configure this differently, so explore patiently. Next, we’ll check if your GPA is visible or needs extra steps.
Step 3: Finding Your GPA on the Dashboard
After clicking “Grades,” scan the page for your GPA. It might appear as “Cumulative GPA” or “Current GPA.” Some schools show it prominently near your name or grade level. Others don’t. According to a 2023 PowerSchool Community thread, visibility depends on district settings. If it’s there, note whether it’s weighted or unweighted. Weighted GPAs include extra points for honors classes, often exceeding 4.0.
Unweighted caps at 4.0. If you don’t see it, don’t panic. My GPA wasn’t on the dashboard either—I had to dig further. Check for a “Quick Lookup” or “Cumulative Info” link. Still nothing? Your school might restrict access. Let’s move to the next method to ensure you find it.
Step 4: Using the Grade History or Reports Tab
If the dashboard lacks your GPA, try “Grade History” or “Reports.” Click “Grade History” to see past and current grades. Scroll down—some schools list GPA at the bottom. Alternatively, select “Reports” and look for options like “Transcript” or “GPA Report.” Run the report, and it may display your GPA.
A 2021 study by the National Center for Education Statistics found 78% of schools use digital platforms like PowerSchool for transcripts. This method worked for me senior year when I needed my GPA for college apps. It took a few clicks, but the report showed both weighted and unweighted GPAs. If this fails, your school might not display it. Let’s explore calculating it manually next.
Step 5: Calculating Your GPA Manually in PowerSchool
Sometimes, PowerSchool doesn’t show your GPA directly. You can calculate it using displayed grades. Go to “Grades” or “Grade History.” List your letter grades and credit hours per class. Assign points: A=4.0, B=3.0, C=2.0, D=1.0, F=0.0. For weighted GPAs, add 0.5 or 1.0 for honors/AP classes—check your school’s policy. Multiply each grade’s points by its credits. Sum these, then divide by total credits.
For example, an A (4.0) in a 3-credit class is 12 points. I did this junior year when PowerSchool lagged. It matched my official GPA later. This ensures you’re not lost if the system hides it. Next, we’ll cover troubleshooting.
Troubleshooting: What to Do If You Can’t Find Your GPA
Can’t find your GPA? First, ensure you’re in the right section—recheck “Grades” or “Reports.” If it’s still missing, your school might not enable it. A PowerSchool Community post from 2024 notes some districts disable GPA display for students. Contact your school’s counselor or IT department. They can confirm settings or provide it manually. Alternatively, use the search bar—type “GPA” and hit enter.
It might pop up. I once emailed my counselor after hours of searching. She replied with my GPA the next day. Patience pays off. Also, check the PowerSchool mobile app—some show GPA there. Let’s discuss the app next.
Using the PowerSchool Mobile App to Check GPA
The PowerSchool mobile app offers another way to see your GPA. Download it from the App Store or Google Play. Log in with your credentials. Tap “Grades” or “Student Info” from the menu. Some apps display GPA on the main screen. Others mirror the website, requiring “Grade History.” A 2019 PowerSchool update improved mobile GPA access, per their blog. I used the app during finals—it was faster than the website. If it’s not there, your school’s settings might block it. Sync issues? Log out, restart your phone, and log back in. This often refreshes data. Now, let’s decode your GPA’s meaning.
Understanding Your GPA: Weighted vs. Unweighted
Found your GPA? Let’s interpret it. Unweighted GPAs use a 4.0 scale—A=4, B=3, etc. Weighted GPAs add points for advanced courses, often reaching 5.0. For example, an A in an AP class might be 5.0. According to the College Board, 59% of high schools use weighted GPAs. Check your school’s policy—mine used weighted for rankings. A 3.5 unweighted might be a 4.2 weighted, boosting your profile. Understanding this helped me target scholarships. Review your GPA type in PowerSchool’s report. It guides your academic goals. Next, we’ll share tips to track it effectively.
Tips for Tracking Your GPA Regularly
Tracking your GPA keeps you on target. Log into PowerSchool weekly—check “Grades” for updates. Set reminders on your phone. Use the GPA calculator if it’s available—input current grades to predict changes. I tracked mine monthly, catching a C early and improving it. Note assignment impacts—big projects sway your GPA fast. Ask teachers about grading scales for accuracy. A 2022 EdTech study found 65% of students who monitor grades improve performance. Save reports as PDFs for records. Consistency builds confidence. Let’s wrap up with a conclusion.
Conclusion
Seeing your GPA in PowerSchool is straightforward once you know the steps. Log in, navigate to “Grades,” and explore “Reports” or “Grade History.” If it’s hidden, calculate it manually or ask your school. The mobile app offers convenience, too. Understanding weighted versus unweighted GPAs empowers you. Regular tracking ensures success. My struggles with PowerSchool taught me persistence—now I’m sharing that with you. Take charge of your grades today. Have questions? Drop a comment below or share this guide with friends. Your feedback helps us improve!
FAQs
How Do I Log Into PowerSchool to See My GPA?
Visit your school’s PowerSchool site, enter your username and password, and click login.
Why Isn’t My GPA Showing in PowerSchool?
Your school might disable it. Contact your counselor or IT department for help.
Can I See My GPA on the PowerSchool App?
Yes, check “Grades” or “Student Info” in the app, if enabled.
What’s the Difference Between Weighted and Unweighted GPA?
Unweighted is on a 4.0 scale; weighted adds points for advanced classes.
How Often Should I Check My GPA?
Weekly or monthly tracking helps you stay on top of your progress.