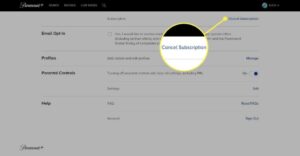How to Put Apps to Sleep in Windows 10

Whether you’re a student, a business professional, or an avid gamer, apps can be your best friends. They’re your way of connecting to the world through apps like WhatsApp, YouTube, and Netflix. Windows 10 is filled to the brim with apps that serve as both entertainment and utility.
But what if you want to shut down apps and save battery? That’s exactly what this blog is for. In this blog, we’ll tell you about the various ways in which you can put apps to sleep in Windows 10. We’ll also touch upon tips and tricks that will help you improve your productivity and keep apps running in the background without draining your battery too much. So without further ado, let’s get into it! The content is presented by ask4files.com
Put Programs to Sleep Mode in Windows 10

To put a program to sleep in Windows 10, open the Start menu and click on “System”.
– Under the “System and Security” category, click on “Programs”.
– Select the program you want to put to sleep and click on the “Sleep” button.
The program will now go to sleep and will be unavailable when you next start your computer. You can click on the Sleep button again to wake up the program.
You can also right-click on any open space in the taskbar and select the ‘Put to sleep’ option from the context menu. After doing so, the program will go into sleep mode. However, you can use this feature only for apps that are installed locally on your PC. If you try putting apps that are stored in your internet browser’s cache or other servers, it won’t work. Let’s discover how to get 10 digit code for xbox app
Tips for putting apps to sleep in Windows 10
– Open the Start menu and search for “Settings.”
– Once you’re in the Settings app, click on “System” in the results.
– Under “Power & Sleep,” click on the ‘Turn off’ button next to the app you want to disable.
– Repeat these steps for any other apps you want.
– When you’re done, click on ‘Restart’ to apply your changes.
This will cause your apps to go into sleep mode, which saves battery life and reduces heat and noise.
At this point, you should be able to use your apps without having to worry about them draining your battery or causing issues with your computer.
What are the different ways to put apps to sleep in Windows 10?
There are several ways to put apps to sleep in Windows 10. One of the most common methods is to use the Task Manager. When an app is open, go to Task manager and click on it. This will show you the current usage of the app and end it from there.
Another way is to use the App sleep feature in the Settings app. This feature allows you to automatically put apps to sleep after a specified time period. To use it, open the ‘PC settings’ app and go to the ‘System’ tab > ‘Apps’ tab > find the app you want to use and click on it > set the ‘Use option under Start on system start’ > select your desired time period.
For apps that require continuous internet connection, use the App Switching feature in Windows 10. This feature lets you easily toggle between two apps that are connected to the internet simultaneously. To use this feature, go to Settings > System > Apps tab> find the app you want for which you want toggle> click on it > select ‘Turn On App Switching’.
Lastly, group policy can be used to put apps to sleep automatically. In this method, apps are required to be signed in to Microsoft account before they can be shut down with group policy settings.
Tips for using Windows 10 for better productivity
Have you ever tried using Windows 10 for better productivity? It is a great operating system with a host of features to help you get things done faster and easier. However, one of the best features is Task View, which allows you to manage multiple apps at once.
– Use the AppContainer feature to isolate apps on your PC and manage them as individual entities. It’s easy to use and offers improved security, too.
– Use the AppLocker feature to secure apps. This feature allows you to control access to apps by specifying conditions such as age or other factors.
– Use the Power Plan feature to adjust power settings for optimal performance. This feature provides an easy way to fine-tune power settings based on your needs.
– Use the Settings app to customize Windows 10 experience as per your preferences and needs. Besides, it offers easy access to configure essential settings like keyboard layout, time zone, Wi-Hn Indexing Service settings, privacy settings, app notifications, accessibility options, and more.
Conclusion
Windows 10 is designed to help you get the most out of your day and optimize your device experience. With apps such as Start Menu, Action Center, and Cortana, Windows 10 helps you quickly access apps and tools you use more often. Additionally, devices running Windows 10 automatically adjust settings like display brightness, color, sound volume, and sleep settings to conserve power and provide a better battery life. Comment below if we have missed any other tips for Windows 10 or if you face any issues while using it.
You may like to read Five recycling ideas for at home